
- #BEST DOWNLOAD MANAGER FOR LINUX MINT 17 UPDATE#
- #BEST DOWNLOAD MANAGER FOR LINUX MINT 17 SOFTWARE#
- #BEST DOWNLOAD MANAGER FOR LINUX MINT 17 PASSWORD#
#BEST DOWNLOAD MANAGER FOR LINUX MINT 17 SOFTWARE#
Installing an app via the Software Manager is an extremely easy affair the difficult part is finding a single app out of the many that are listed.
#BEST DOWNLOAD MANAGER FOR LINUX MINT 17 PASSWORD#
Enter your password and see the main Software Manager console window, or page. Start by opening the Software Manager, found in the Mint Menu, left-hand quick launch pane, under the Firefox icon. Once more at the main page, if you click Edit at the ^ top of the console window you have several options available: Preferences, where you can alter the app search pattern Account Information, where you can enter your Mint community login details (to leave reviews for apps) and Software sources, where you can alter server locations and add more. If you search for Stella, the example app we looked at in Step 7, you have several results on offer. The returned list will be made up of any related apps. Returning to the main Software Manager page again, you can search for any of the apps within the categories or any category specific items, such as Science.

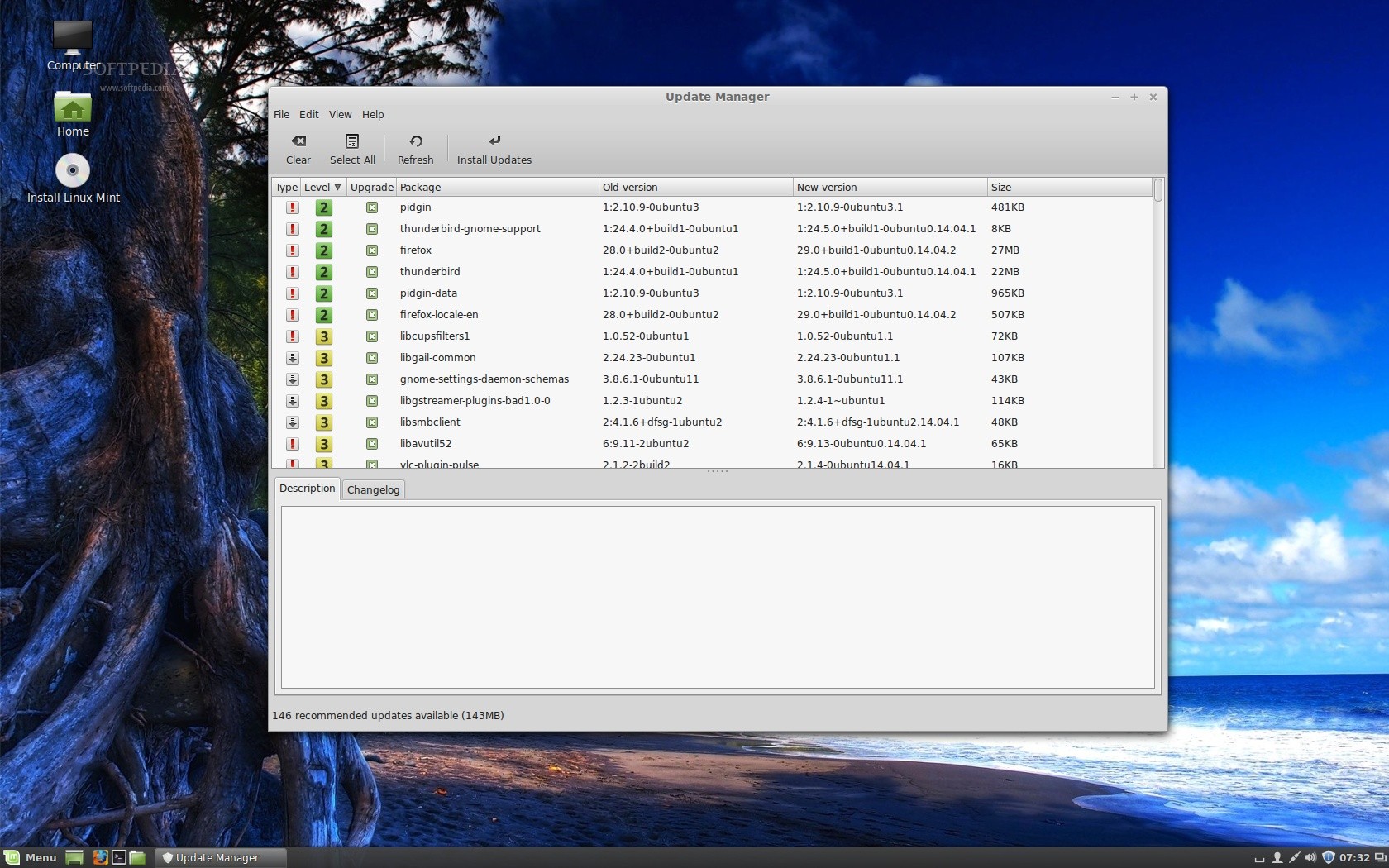
These are, as the name suggests, the Featured apps for Mint, and worth checking out. Click on the Featured category, to be taken to the highly-rated apps that the community has reviewed. Now return to the Software Manager main page by clicking on the Categories bread-crumb link in the top right of the console window. You can scroll down the page for further details, and even add a star rating and review if you wish. This details the name and features of the app in question. If you double-click one of the apps, we’re using Stella in the Emulators sub-category for this example, you are taken to the app information page. In this case it’s: Categories > Games > Emulators. Notice, you can return to any of the parent categories or back to the main Software Manager page by using the bread-crumb titles at the top of the screen. If you now click the Emulators sub-category, the apps are displayed as a list for you to scroll through. When you click on one of the categories, such as Games, you are presented with the list of apps associated with that category and along the top of the screen you have several more sub-categories that you can drill further down into. There’s also a search box in the top right of the window. Aside from the Featured and All Packages, each category be broken down into the appropriate apps. To begin with, you can see that the Software Manager has categorised the available apps: Featured, all Packages, Internet, Sound & Video, Graphics, Office, Games, Accessories, System Tools, Fonts, Science & Education and Programming. You are also able to change the Software Sources and include additional installations servers, called repositories. The password is required because you’re going to be doing some administrator level stuff here, chiefly installing new apps. You need to enter your password when you launch it. Restart Linux Mint if needed and when you’re ready, find the Software Manager in the Mint Menu, up the left-hand side under the Firefox icon.

#BEST DOWNLOAD MANAGER FOR LINUX MINT 17 UPDATE#
Once again, click the shield to launch Update Manager, and apply any necessary updates.
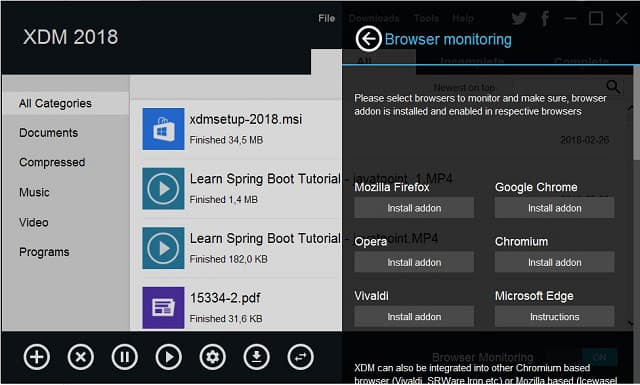
As we’ve done in previous sections, before we open the Software Manager it’s worth making sure that Linux Mint is up to date and has the latest versions of its apps and packages available.


 0 kommentar(er)
0 kommentar(er)
